Sky In My Pocket App Guide
Quick setup
 |
| Step 1: Tap arrow button at the bottom of screen. |
 |
| Step 2: Tap arrow button next to data row to expand it. |
 |
| Step 3: Arrange data settings as you prefer. |
Data settings:
Get forecast for allows you to set the data amount you want to get;
Now: Current weather only.
1/2/3 Day: Current weather + Daily forecast for selected amount + 24 Hour hourly forecast per day.
Get Air Quality Index;
Toggle on: Gets AQI for curent weather.
Toggle off: Doesn't.
 |
| Step 4: Set the location that you want to get weather data for. |
Use device location:
Asks for permission to access device location as first and permission must be granted in order to use this option.
If toggled on:
Swaps custom location setting with location accuracy setting and repositions get button.
Near/Exact Location:
Toggle on might ask precise location permission depending on your Android version.
Toggle on uses precise location, toggle off uses approximate location.
Precise location might consume more battery than approximate location, unless your approximate location data doesn't giving wrong results, we recommend using Near location setting.
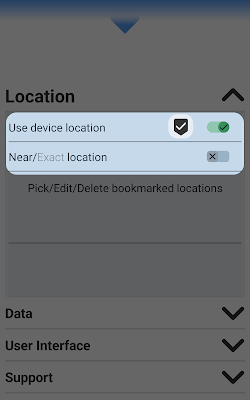 |
| Step 5: Tap get button. |
Custom location:
Custom location accepts :
- Latitude and Longitude (Decimal degree) ex.= "48.8567,2.3508"
- City name, city name with country code ex. = "Paris", "London CA"
- US zip ex. = "10001"
- UK postcode ex. = "SW1"
- Canada postal code ex. = "G2J"
- metar code ex. = "metar:EGLL"
- iata:< 3 digit airport code > ex. = "iata:DXB"
- auto:ip IP lookup ex. = "auto:ip" (do not use with vpn for correct results)
- IP address (IPv4 and IPv6 supported) ex. = "100.0.0.1"
 |
| Step 5: Type in your preferred location and tap get button. |
 |
| Step 6: Tap the blue arrow on top of screen. |
Step 7: Check out the weather data you got.
 |
| Go ahead tap on anything. |
 |
| You can change which date you want to see forecast for or you can see the current weather for the moment you got the weather data. |
 |
| You can choose to see forecast for an hour or daily forecast of the selected date. |
 |
| You can change graph to more weather by tapping blue button in mid. |
Deep guide
Front page:
 |
| Consists 4 main section |
First Section:
Location: The display shows the location of the data that is currently being shown.
Actions; Tap
 |
| On tap, will reveal drop down picker of bookmarked locations with cached weather data. |
 |
| If an item of list is picked, it will change the displayed data to selected locations data. You can dismiss the picker by tapping elsewhere. |
Actions; Tap
 |
| On tap, will reveal drop down picker of dates of cached data for the selected location. |
Daily Forecast / Hours: The display indicates the hour of the data that is currently being shown.
Actions; Tap
 |
| On tap, will reveal drop down picker of hours of cached data for the selected date. |
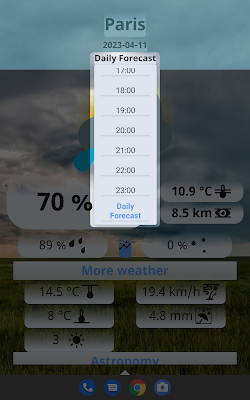 |
| If an item of list is picked, it will change the displayed data to selected hours data. Daily Forecast, displays daily data for the selected date. You can dismiss the picker by tapping elsewhere. |
Second Section:
Weather Condition: The display indicates the weather condition of the data that is currently being shown.
Actions; Tap
 |
| On tap, will open a short information window about the weather condition on display. |
 |
| You can dismiss the window by tapping the arrow or elsewhere. |
Favourite Weather Data: Consists 5 components, 1 large, 2 vertically stacked, 2 horizontally stacked weather data displays. You can place the types of weather data that you are more instestred, in them for current weather, daily forecast and hourly weather. They will consist the type of weather data you placed in across the locations, dates and updating of weather data.
Actions; Tap, Long press
 |
| On tap, swaps weather data and icon to weather data name. On long press, will open extra actions window. |
 |
| Extra actions window will have 2 button on current weather and 3 on forecast. |
Third Section:
Lists: More Weather, Air Quality (if enabled before getting the data and for current weather), Astronomy (for daily forecast). Each contain a title and their weather items.
Actions; Tap, Long press, Scroll
 |
| When current weather selected, scroll to see air quality. (if was enabled before getting weather data.) When daily forecast selected, scroll to see astronomy. For weather items; On tap, swaps data and icon with data name. On long press, if more weather, will open extra actions window, else will open detailed information window. |
Graph: Accessed via blue button in middle or show on graph button from extra actions window.
Available only for daily forecast over 1 day and hourly forecast. Displays data on a line chart for selected weather data type.
Actions; Tap, Scroll
 |
| Midde blue button, on tap, swaps graph with lists. Left side up displays data for selected date. Right side up icon displays icon of selected data type.On tap opens data type selection window. Dots of line chart on tap will select date for display. |
 |
| Tap on a weather data type icon to show on graph. You can dismiss the window by tapping arrow or elsewhere. |
Actions; Tap
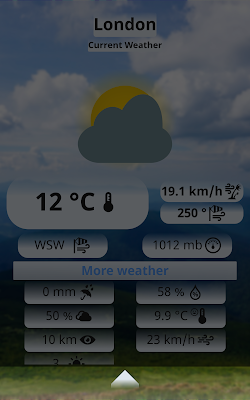 |
| Tap to go to back page. |
Back Page:
 |
| Consists 6 sections. Knob, Banner ad, 4 Category, that expands and shrinks by tapping their arrow buttons. |
First Section:
Knob: Arrow button that changes page.
Actions; Tap
 |
| Tap to go to front page. |
Second Section:
Banner ad: One of two advertisement units in the app. This portion of the app is only for ads and do not contain any app related button or has any other function than placement of ads.
Third Section:
 |
| To expand any category tap the arrow button next to it. |
Use device location: Setting for using device location as weather data location. Asks for permission to access device location. If toggled on, swaps custom location setting with location accuracy setting and repositions get button. If weather data is acquired by get button of this option, it will use approximate location of the device.
Actions ; Toggle, Tap
 |
| Tap or swipe to toggle on/off these switches. |
 |
| Toggling the device location switches will open windows that explain permission requirement unless the permission is already given. Tap on button to continue permission window. Tap elsewhere to dismiss window. |
 |
| On tap will get weather data with the active settings. If location is same or it is not bookmarked, new weather data replaces the last cached one. |
Actions ; Toggle, Tap
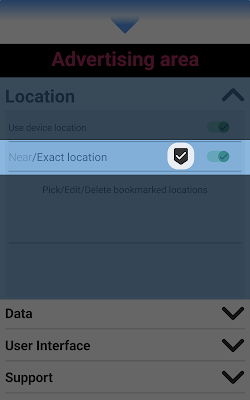 |
| On tap will get weather data with the active settings. If location is same or it is not bookmarked, new weather data replaces the last cached one. |
Custom Location: Setting for using custom location as weather data location. It has, a text field to input custom location, a drop down auto complete, that appears while you typing in location names, that shows confirmed (returns expected results) suggestions, a bookmark button to add last weather data location to bookmarks and the get button. If weather data is acquired by get button of this option, it will use the value user provided in text field.
Custom location accepts;
- Coordinates as latitude and longitude seprated with "," (48.85,2.35) which is most accurate way of using custom location.
- City name, city name with country code like "Paris" or "London CA" for London at Canada instead of UK. While using this method we suggest to check the weather data you took by adding it to bookmark and looking through its detailed information. There are many same named locations around the world. If its not the one you looking for, try adding country code or name to the end or another method. Auto complete suggestions added to ease this method for highly popuulated cities. Works usually better with latin alphabet and english version of city names.
- Us zip code exanple "10001".
- UK postcode example "SW1".
- Canada postal code example "G2J".
- Metar code example "metar:EGLL".
- IATA 3 letter airport code example "iata:DXB".
- Auto ip lookup for location of your IP adress, example "auto:ip". Might give wrong results if used with vpn.
- IP adress (IPv4 and IPv6) example "100.0.0.1".
Actions ; Text Input, Tap
 |
| On tap, will focus on text field and open keyboard. After 2 letters of input, bookmark and get button will be enabled and auto complete suggestions might appear depending on your input. |
 |
| After you input your preferred method; Get button, on tap, will get weather data with the active settings. Bookmark button, on tap, will bookmark the location of last cached weather data. |
Bookmarks: Helps with keeping track of your favourite locations. A bookmarked location will not lose its cached weather data, unless deleted by user. You can check the detailed information of that location and you can put a tag and display it instead of city name.
 |
| Get button, on tap, will input bookmarked locations coordinates to the custom location text field. Middle of the card, on tap, will turn bookmarks section to edit tag with a text field. Options button, on tap, will open bookmark actions window. |
 |
| Check button, on tap, will save the tag. X button, on tap, will clear the text field. Tapping check button with empty text field deletes tag. |
 |
| On tap; Detailed information button, will move to detailed information page. Get for bookmark button, will get weather data for bookmarked location with active settings. Put/Edit tag button, will turn bookmarks section to edit tag with a text field. Clear cache button, will clear cached weather data for bookmarked location.(It will be disabled if bookmark is also used weather location.) Delete bookmark button, will delete bookmark with its cached weather data.(If it is the last used location, only bookmark will be deleted.) |
 |
| Arrow button, on tap, will return to bookmark actions page. Tap elsewhere to dismiss window. |
Fourth Section:
Get forecast for: Setting for adjusting the amount of weather data that you will receive when using the get button.
Actions; Pick
 |
| On tap, will reveal picker for amounts. Now, gets only current weather. 1/2/3 days, gets current weather and forecast for selected amount of days. |
Get Air Quality Index: Setting to receive or exclude the Air Quality Index data along with weather data when using the get button.
Actions; Toggle
 |
| On tap or slide, will toggle the setting. |
Fifth Section:
Units: Setting for displaying weather data on front page in metric or imperial measurement units .
Actions; Pick
Background: Setting for changing background of the front page to a photo, gradient color and solid color. The photo and gradient color change depending on displayed weather condition, while the solid color remains constant.
Actions; Pick
Use device theme: Setting for using the device theme as the app theme.
Actions; Toggle
Light/Dark theme: Setting for changing the app theme to light or dark.
Actions; Toggle
Pick Language: Setting for changing the language of the app. The app will use the main device language as the default unless the user changes this setting.
Actions; Pick
Sixth Section:
 |
| When tapping on any item in this section, a confirmation window will appear first. |
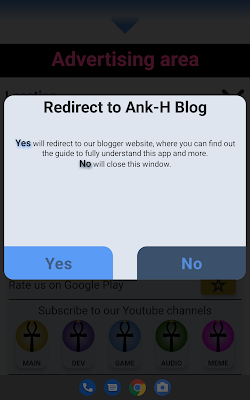 |
| The confirmation window will provide information about the redirection destination. On tap, Yes will redirect to destination of the item. No or elsewhere will dismiss the window. |
Confused? Here is the guide ➤ Here.
Where weather data comes from ➤ Weather api
Rate us on Google Play ➤ Google Play Store page of the app
Subscribe to our Youtube channels:
Main ➤ Main
Dev ➤ Dev
Game ➤ Game
Audio ➤ Audio
Meme ➤ Meme





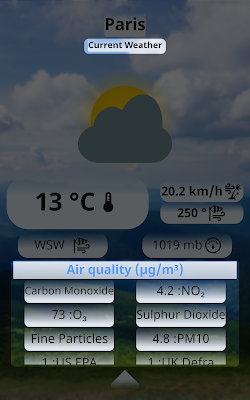





Comments
Post a Comment